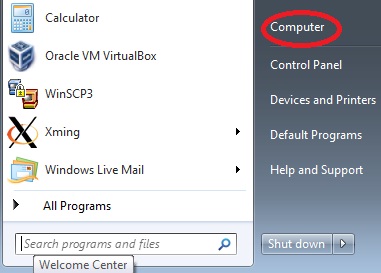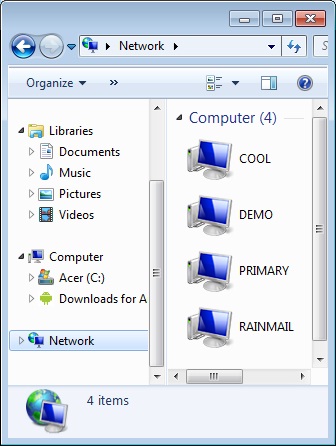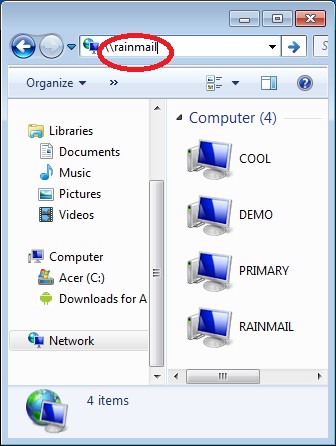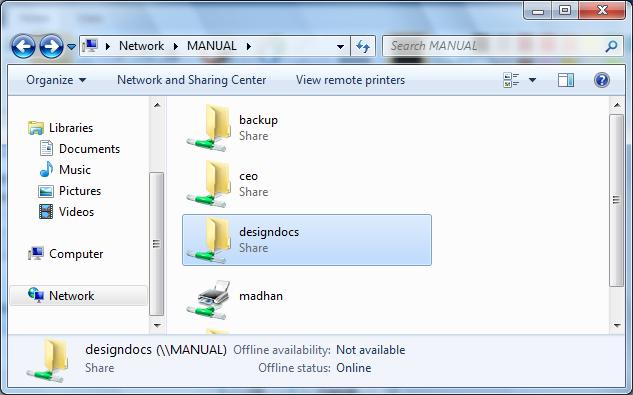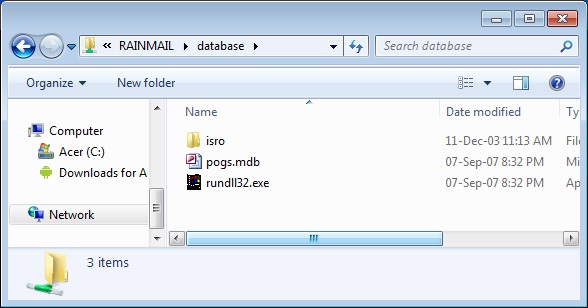Windows 7 provides a default Icon called Computer. This will be the starting point for accessing Rainmail File Server shares.
- Click on the Computer icon in the bottom of the Screen (as shown below)

- If the above icon is not present, click on Start icon and click on the Computer Menu in the menu that comes up (as shown below).
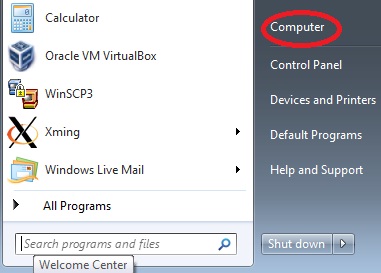
- In the Window that comes up, click on the Network icon on the left. That will bring up the following window.
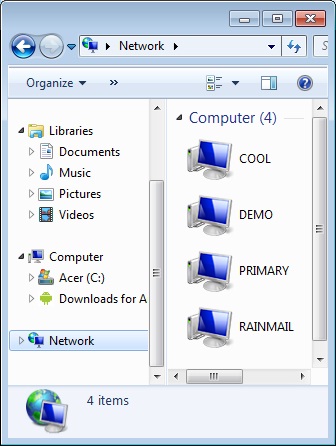
- Once clicked, Windows normally searches the Network for all servers and displays all the servers (including Rainmail Server). However, if Rainmail Server is not displayed, you can specifically search for the same by entering \\<RainmailServerName> in the edit box (as shown below)
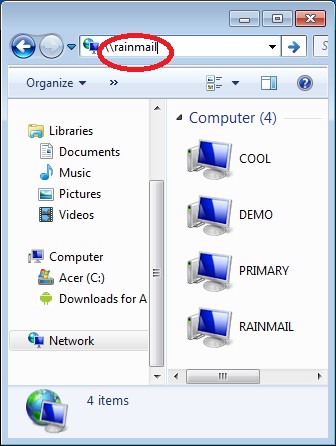
- That will display the icon corresponding to Rainmail Server. To display the shares in Rainmail Server, double click on the Icon corresponding to Rainmail Server.
- If the Windows 7 logon user name/password is not the same as Rainmail Server, user will be prompted for an user name/password as below:

- Upon entering the correct user name and password, the list of Shares on Rainmail Server will be displayed as below
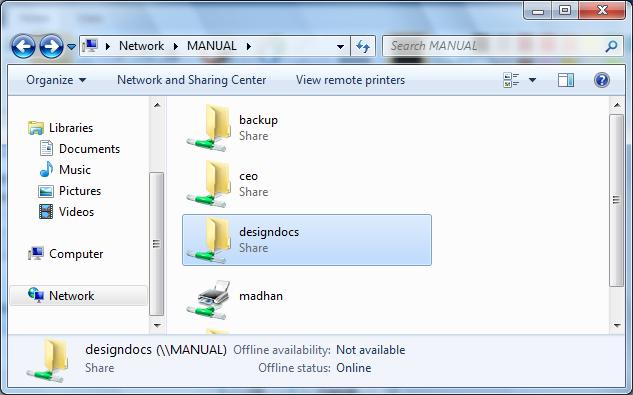
- To access a share double click on the share name. That will display the list of files/folders in the shares (as below):
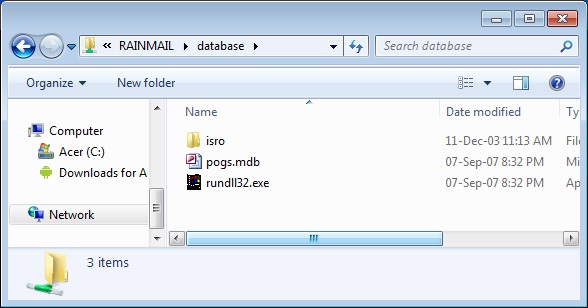
- User can transfer files to/from Rainmail Server share by drag drop and other Standard Windows file operations.
![]()