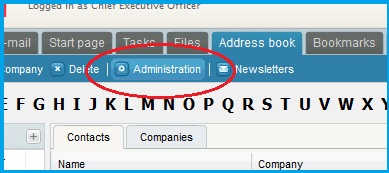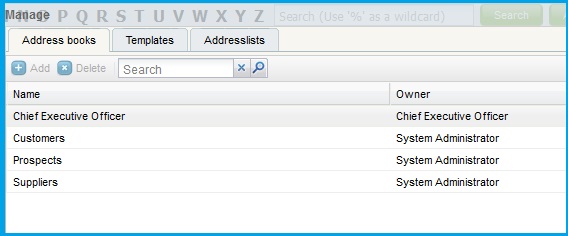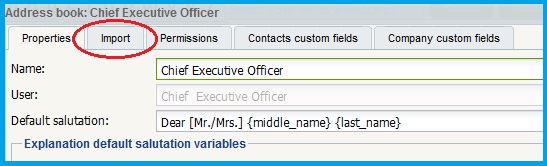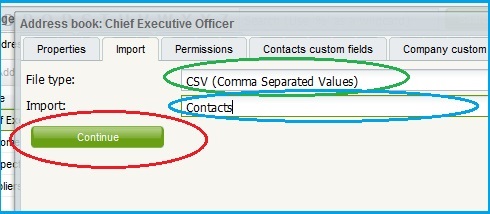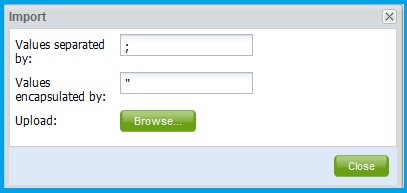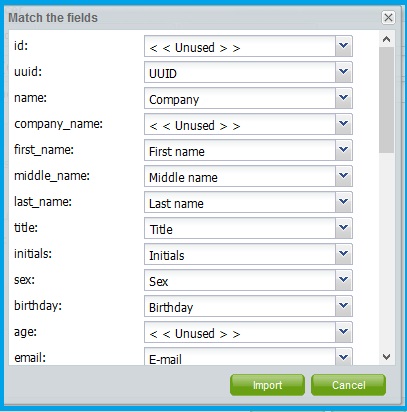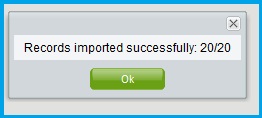Users can import contacts from other applications to add to Personal, Customers, Suppliers or Prospects Address Book.
To import contacts:
- Click on Administration (indicated by the red oval)
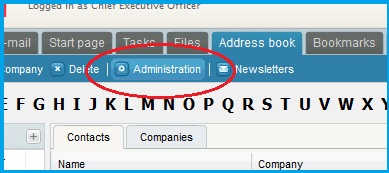
- The Manage screen appears. Double click on the Address Book name
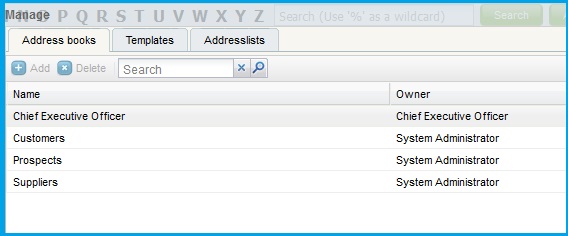
- The following screen appears. Click on the Import tab
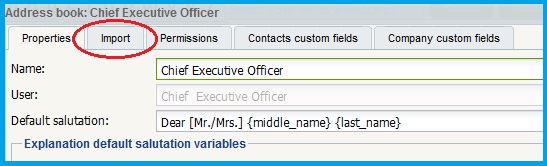
- The following page is displayed
- Select the file type from the drop down menu (indicated by the green oval)
- Select whether the imported data is to be included in Contacts or Companies (indicated by the blue oval)
- Click on Continue (indicated by the red oval)
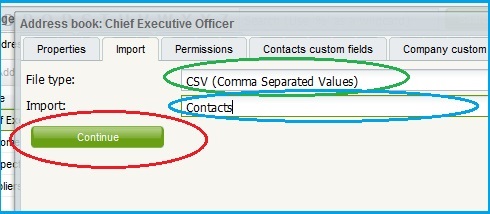
- The Import dialog pops up. Click on Browse and select the file to be uploaded
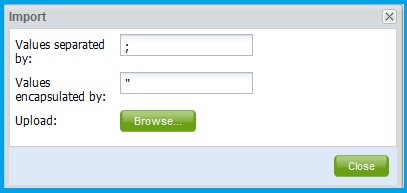
- The following screen appears. Click on Import
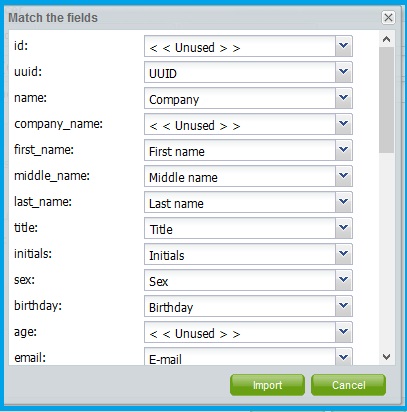
- The Records imported successfully message pops up. Click
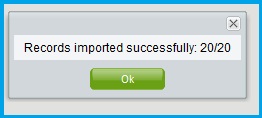
- Click Ok to close the dialogs
- The contacts are successfully imported to the specified Address Book