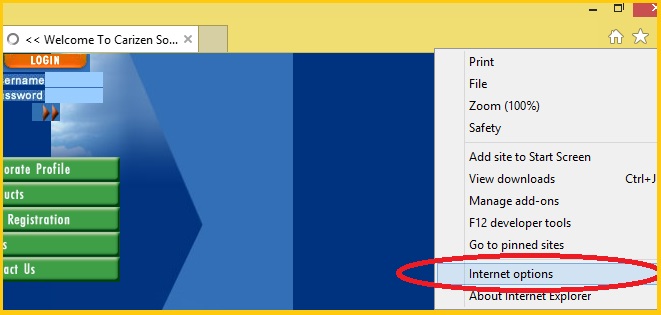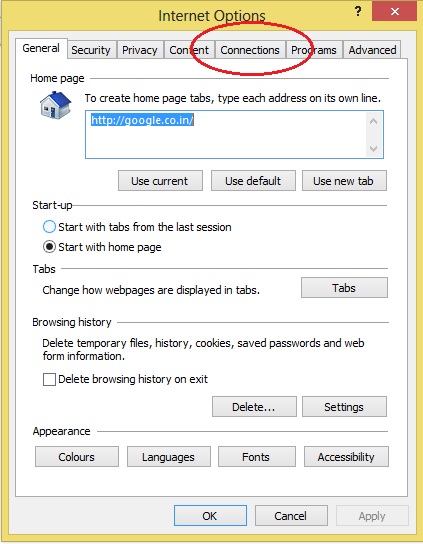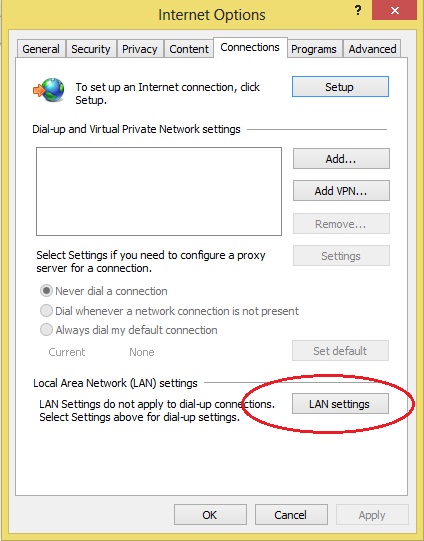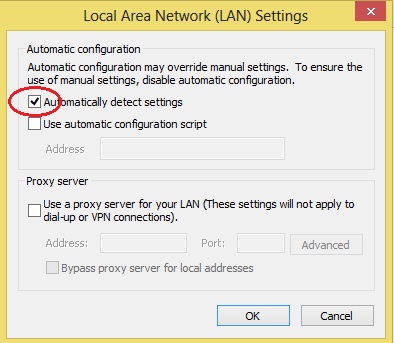This section provides the steps to configure Automatic Proxy Settings in Internet Explorer. Internet Explorer 10 running on Windows 8 has been used to provide instructions.
- Start Internet Explorer by selecting Start --> Internet Explorer from Windows SideBar
- Internet Explorer browser window appears. Click on Tools --> Internet Options (indicated by the red oval)
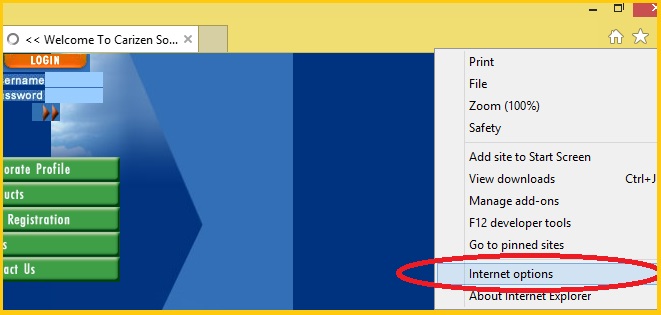
- The Internet Options dialog appears. Select Connections tab (indicated by the red oval)
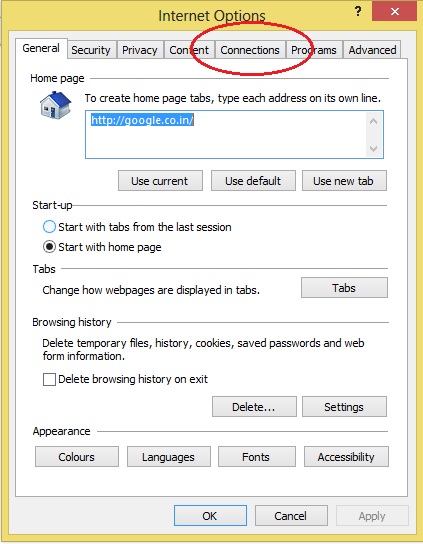
- The following dialog appears. Click on LAN settings button (indicated by the red oval)
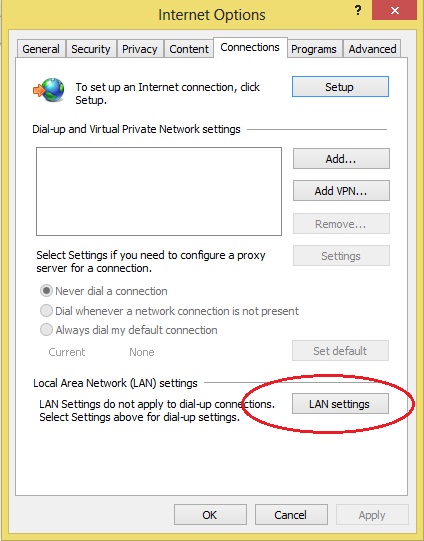
- The Local Area Network (LAN) Settings dialog appears. Check the check box next to Automatically detect settings (indicated by the red oval)
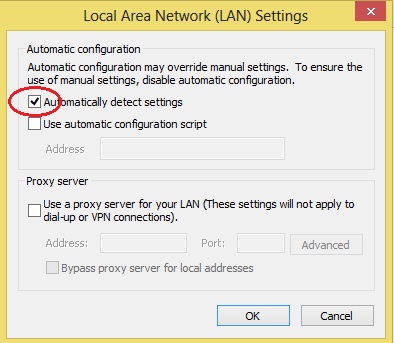
- Click on OK and close all the dialogs.
- Close and reopen Internet Explorer browser
- Internet Explorer is now configured to automatically detect Rainmail Server as proxy server and use the same for browsing