To schedule an appointment/add a Calendar entry:
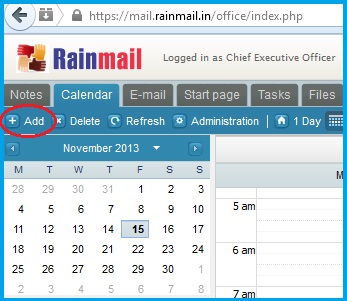
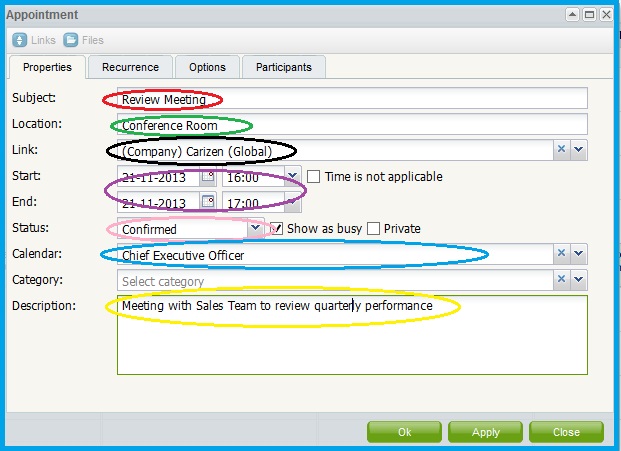
|
Sl. No. |
Indicated by |
Parameter |
Detailed Description |
|
1 |
Red Oval |
Subject |
Enter the subject/name of the meeting. This is a required field |
|
2 |
Green Oval |
Location |
Enter the location where the meeting/appointment will take place |
|
3 |
Black Oval |
Link |
Use this drop down box to provide a link to any relevant Groupware entry, namely, Contact, Company, File, Folder, Event or Task. To add a link:
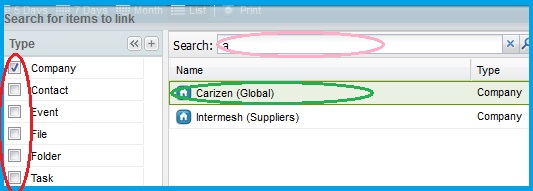
|
|
4 |
Purple Oval |
Start and End |
Select the Start and End date and time for the event. If the event is to be scheduled for the whole day, click on the check box adjacent to Time is not applicable |
|
5 |
Pink Oval |
Status |
Click on the drop down box to select the status of the meeting. The status can be set as Needs Action, Confirmed, Tentative or Cancelled
|
|
6 |
Blue Oval |
Calendar |
The drop down box displays the usernames of all the Calendars, the user has access to. Select the username from the list |
|
7 |
Yellow Oval |
Description |
Enter the description for the event in the text box provided |
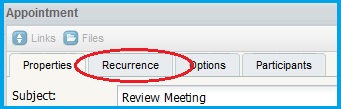
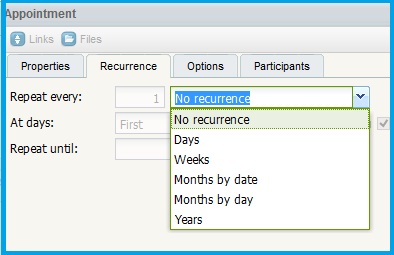
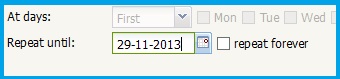
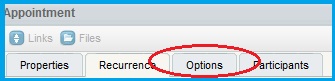
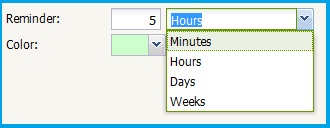
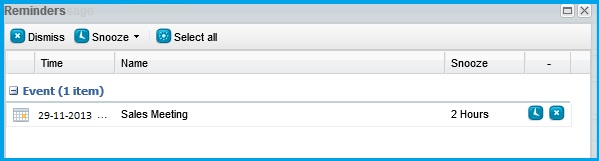

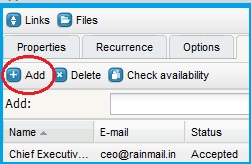
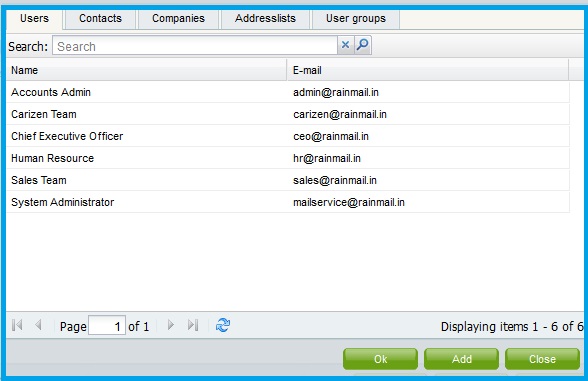
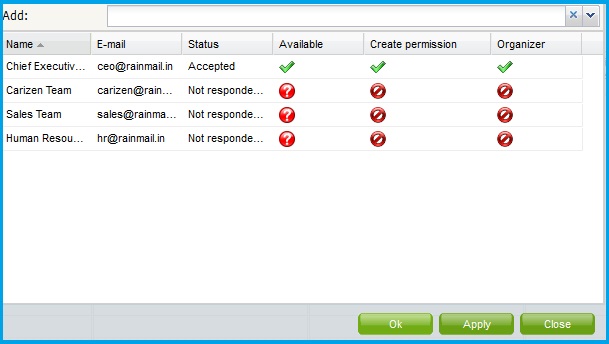

|
Copyright (c) 1999-2014. Carizen Software (P) Ltd. All rights reserved.
|
|
What do you think about this topic? Send feedback!
|