Rainmail Email allows users to have multiple folders and organize emails into these folders. By default, each account is provided with 5 folders, namely Inbox, Sent Items, Drafts, Trash and Spam. Users can customize by adding or deleting folders and or sub-folders. In this section, you will look at various features available with managing Folders in Rainmail Email.
|
Sl. No. |
Feature |
Button |
Detailed Description |
|
1 |
Add Folder |
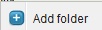 |
Users can create custom new folders as follows:
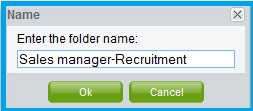
|
|
2 |
Folder View |
|
The default folders (created by the system) are displayed first. The user created folders are displayed last or inside the default folders. Against each folder, the number of unread emails is displayed. |
|
3 |
Rename Folders |
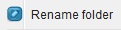 |
|
|
4 |
Folder Properties |
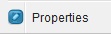 |
Rainmail Email by default, automatically checks with the server for new messages and updates the email folders. Users can customize which folder gets automatically synchronized by
|
|
5 |
Mark as Read |
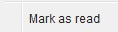 |
Users can mark all emails in a folder as Read by right-clicking on the folder name and selecting Mark as Read button |
|
6 |
Delete Folder |
 |
Users can delete a folder and its contents by right-clicking on the folder name and selecting Delete button from the menu. This is an irreversible process and the folder and its contents cannot be recovered. Note: Only user created folders can be deleted. The default folders cannot be deleted |
|
7 |
Subscribe to folders |
 |
|
|
8 |
Empty Folder |
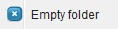 |
Users can delete the contents of a folder by right-clicking on the folder name and selecting Empty folder button from the menu. This is an irreversible process and the folder's contents cannot be recovered. |
|
9 |
Move old emails |
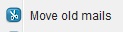 |
This feature is a useful tool to clean out old emails.
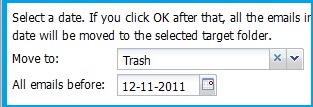 |
|
Copyright (c) 1999-2014. Carizen Software (P) Ltd. All rights reserved.
|
|
What do you think about this topic? Send feedback!
|