To use the Webmail included with Rainmail Email Server, user has to log in to the Webmail application.
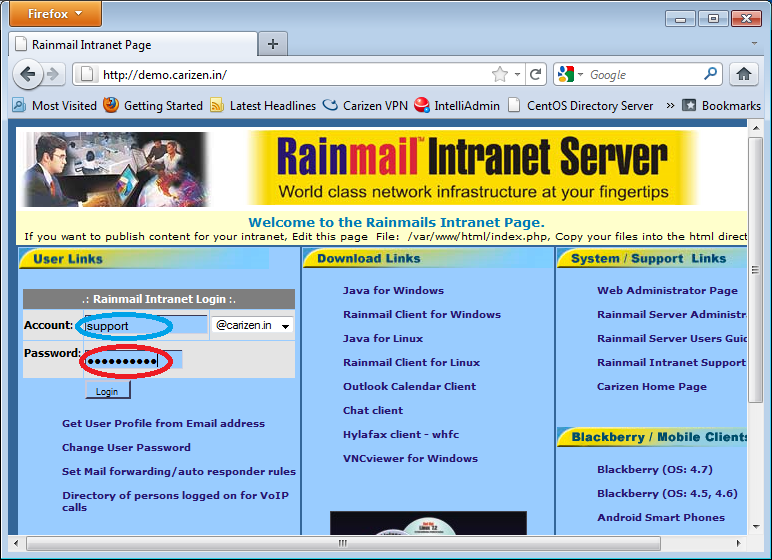
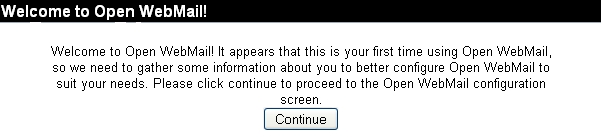
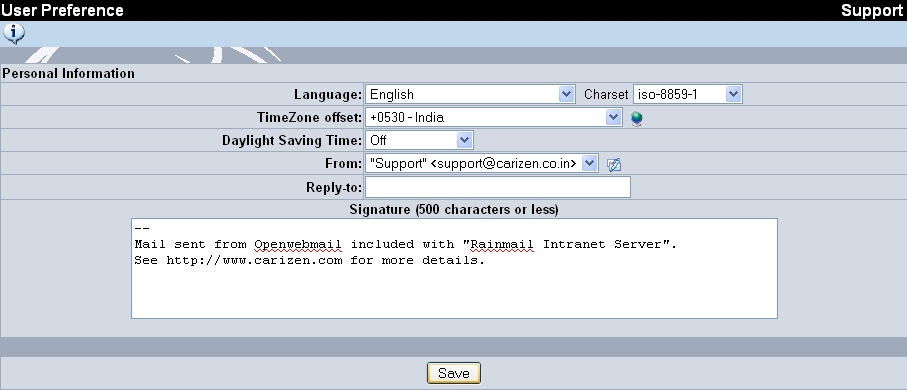
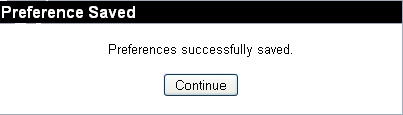
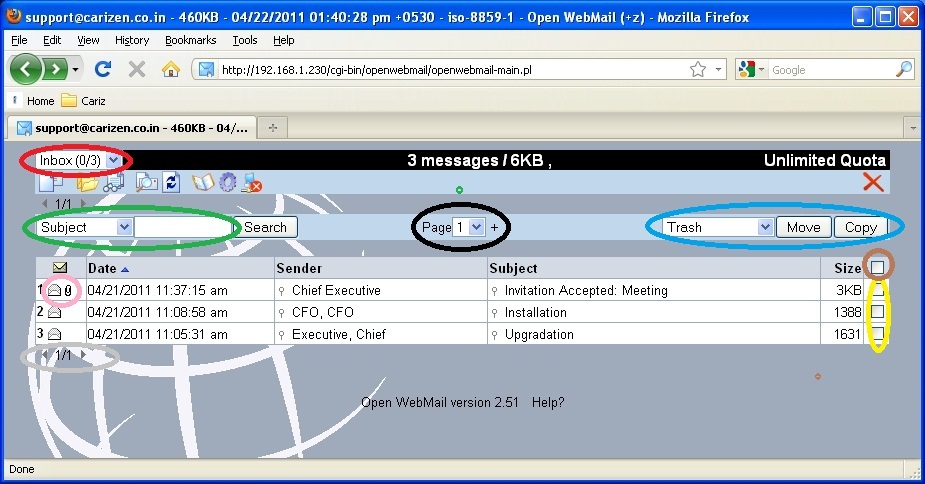
|
Sl. No. |
Indicated by |
Function |
Detailed description |
|
1 |
Red Oval |
Folder List |
This list box contains the list of all Email folders. By default, Web mail creates following folders:
|
|
2 |
Green Oval |
Quick Search functionality |
This combination of List box and Edit box allows user to quickly search for an email in the current folder. Users can select a field from the List box. The available list of fields are:
|
|
3 |
Pink Oval |
Message Details |
The icons in the Pink Oval gives status of the email. The following icons are used to represent the status:
|
|
4 |
Grey Oval |
Page details |
Web mail application displays 10 emails in a page. If the number of emails in the folder exceed this number, the emails are shown in multiple pages. If that is the case, this section displays the current page and total number of pages. |
|
5 |
Black Oval |
Page Navigation |
When there are multiple pages of emails in current folder, user can move to a different page by selecting the Page Number from this List box. Once a page number is selected, application displays the emails in that page. |
|
6 |
Yellow Oval |
Message selection |
The check boxes next to the emails can be used to select the messages for certain operations (like Delete, Move, etc.) For example to delete an email, user can check the box next to Email and Move the email to Trash folder. |
|
7 |
Brown Oval |
All Message selection |
To select/deselect all emails in the page, this check box can be used. When checked, all emails in the page are selected. When unchecked, all emails in the page are de-selected. |
|
8 |
Blue Oval |
Message move/copy to Folders |
This section helps to move/copy the emails to a different folder. User can do the same as follows:
|
|
Copyright (c) 1999-2014. Carizen Software (P) Ltd. All rights reserved.
|
|
What do you think about this topic? Send feedback!
|