The E-mail tab in the Settings dialog, displays options for global email settings.
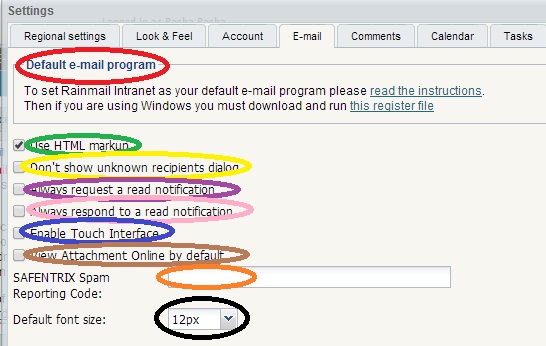
When the E-mail tab is opened, the following screen appears.
|
Sl. No. |
Indicated by |
Feature |
Detailed Description |
|
1 |
Red Oval |
Default e-mail program |
This section contains a web link that provides instructions to set-up Rainmail Webmail as your default email client. Click on the web link to access the same |
|
2 |
Green Oval |
Use HTML markup |
By default, this box is Checked. Uncheck the box if composing emails is plain text format is preferred |
|
3 |
Yellow Oval |
Don't show unknown recipient's dialog |
Rainmail displays an "Unknown recipient's" dialog, whenever the recipient(s) of an email are not listed in the Address Book. Unchecking this box will prevent the dialog from being displayed |
|
4 |
Indigo Oval |
Always request a read notification |
When this option is checked, all outgoing emails will request a read notification from the recipient(s) |
|
5 |
Pink Oval |
Always respond to a read notification |
|
|
6 |
Blue Oval |
Enable Touch Interface |
Rainmail Webmail is designed to be like a desktop application by default. For example, user can
In that case, user can Enable Touch Interface. Once enabled, check boxes (like below) appear for selection of emails. 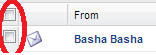 To substitute Right Click, a new More... button appears on the Email bar as follows: 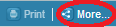 After selecting emails using the Check box, user can click on More... button (indicated by red Oval) and the same menu that appears in the Right click context menu is displayed. |
|
7 |
Brown Oval |
View Attachment Online by Default |
Rainmail Server, when exposed to Internet, allows users to view attachment online rather than downloading them. 38 different types of attachments can be viewed online. This option has to be enabled by Rainmail Administrator. Once enabled, users can either download their attachments or view it online. The default is to download the attachments. If user wants to view attachments online by default, this option should be checked. Once this is set, whenever user clicks on an Email attachment, it will be viewed online. |
|
8 |
Orange oval |
SAFENTRIX Spam Reporting Code |
If your organization is using SAFENTRIX to filter SPAM, this option can be used to give SPAM feedback to SAFENTRIX as follows:
|
|
9 |
Black Oval |
Default font size |
The default font size for display of email content is 12pt. To resize the display font size, click on the drop-down box and select the size |
The table below summarizes the options available.
|
Copyright (c) 1999-2014. Carizen Software (P) Ltd. All rights reserved.
|
|
What do you think about this topic? Send feedback!
|