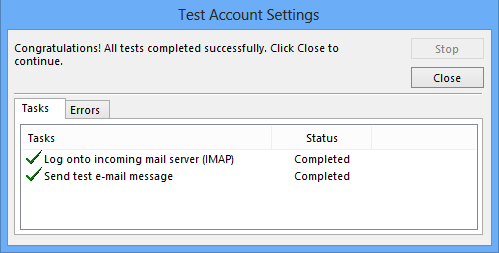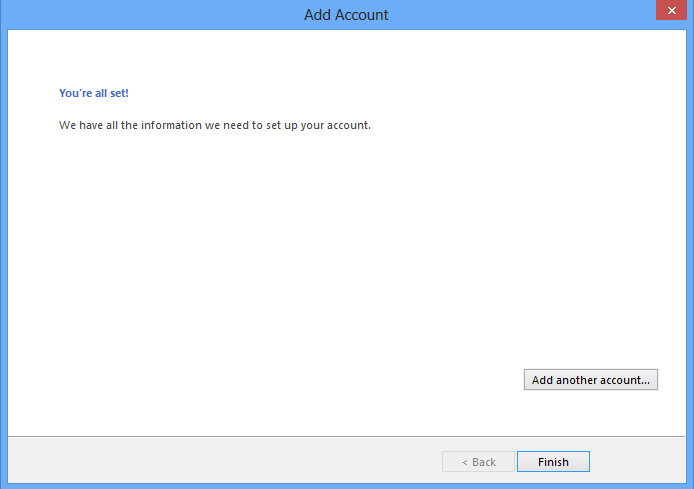In this section, the steps to configure Rainmail Email Server on Microsoft Outlook 2013 running on a Windows 8 System are given.
- Run Outlook by going to the Search icon on your SideBar and typing outlook. From the search results click on Microsoft Outlook 2013
- The following window appears. Click on File (indicated by the red oval)
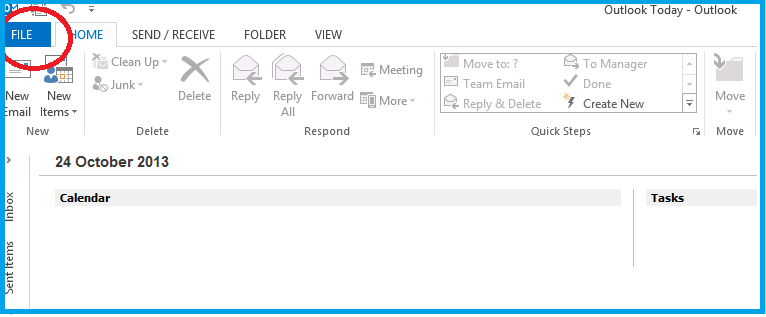
- The following screen appears. Click on Add Account (indicated by the red oval)
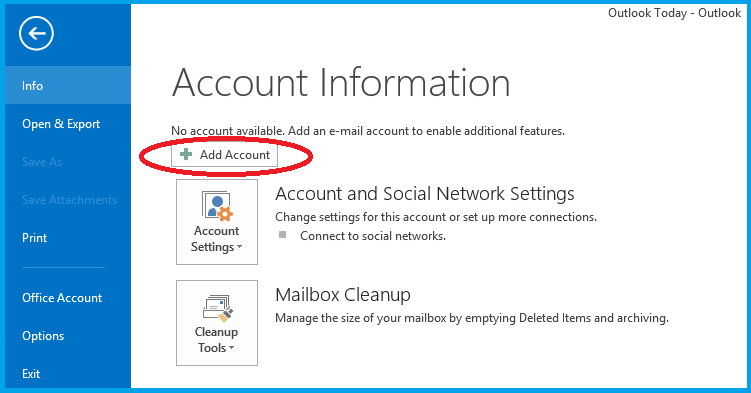
- The Add Account page appears. Select the radio button next to Manual setup or additional server types (indicated by the red oval)
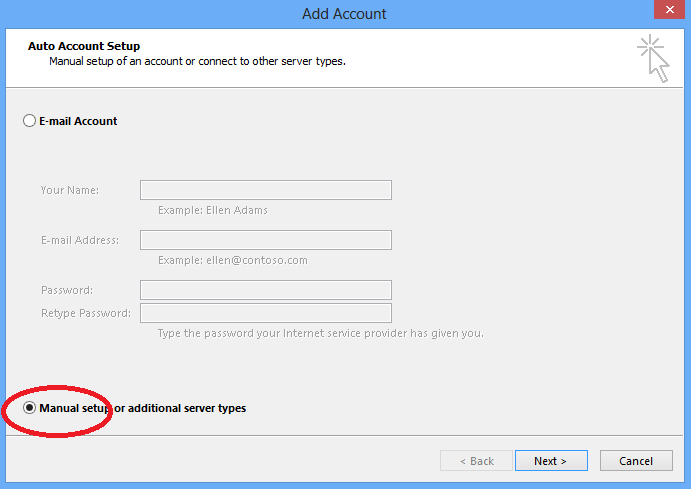
- Click Next
- The following screen appears. Select POP or IMAP (indicated by the red oval) and click Next>
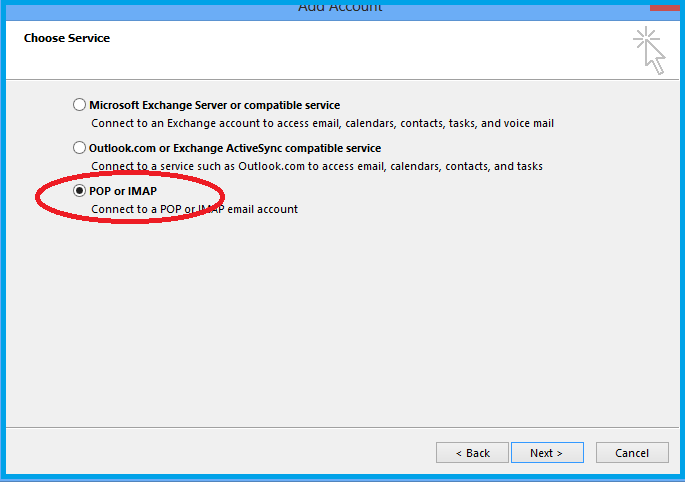
- The POP and IMAP Account Settings page appears
- In the edit box next to Your name (indicated by the red oval) type your Real Name
- In the edit box next to Email Address (indicated by the green oval) type your full Email Address
- From the drop down box next to Account Type: (indicated by the yellow oval) select IMAP
- In the edit boxes next to Incoming mail server and Outgoing mail server (SMTP) (indicated by the blue oval) type Rainmail Server IP address or Host name (obtained using
 Get User Profile from Email address).
Get User Profile from Email address).
- In the edit boxes next to User Name and Password (indicated by the black oval) type your Rainmail account name and the corresponding password
- Once completed, click on More settings (indicated by the orange oval)
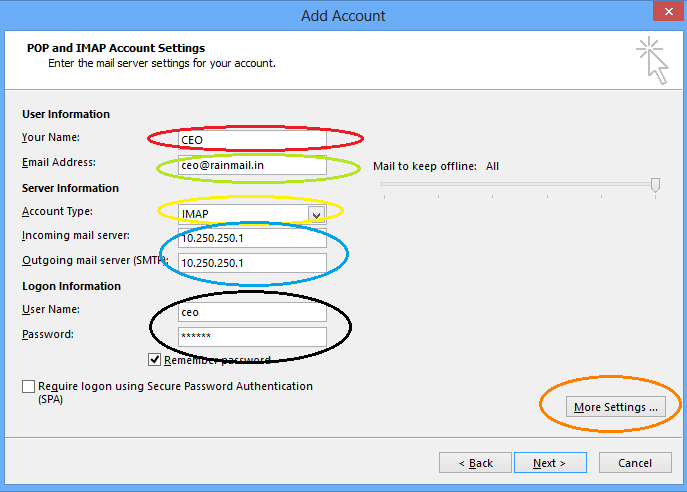
- The following dialog box comes up. Click on Outgoing Server tab (indicated by the red oval)

- The following dialog appears.
- Select My outgoing server (SMTP) requires authentication (indicated by the red oval). The dialog becomes active now
- Make sure that Use same settings as my incoming mail server is selected (indicated by the yellow oval)
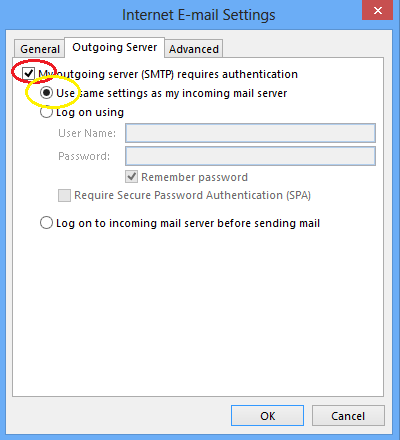
- Click OK
- Click Next>. Outlook will now test the connection settings and if successful, the following dialog is displayed. If the test is not successful, check the settings again or contact
 Carizen Technical Support for help.
Carizen Technical Support for help.
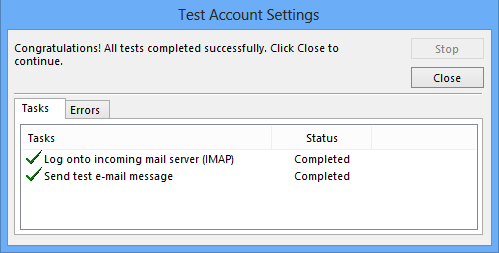
- Click Close
- Configuration will be completed and the following dialog appears. Click on Finish
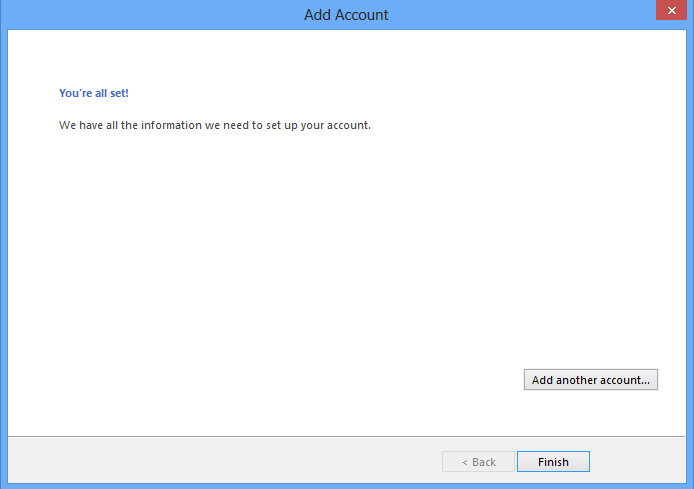
- Rainmail is now configured to send and receive emails on Outlook
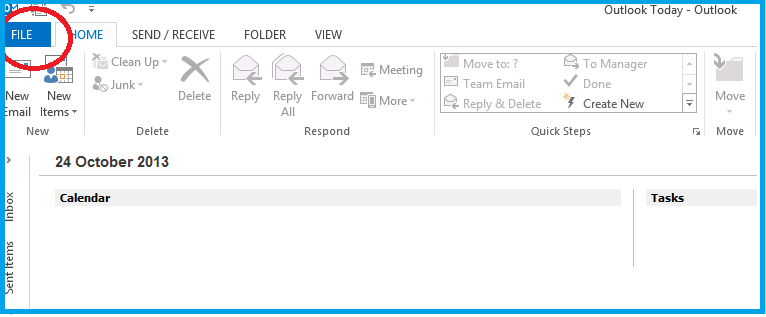
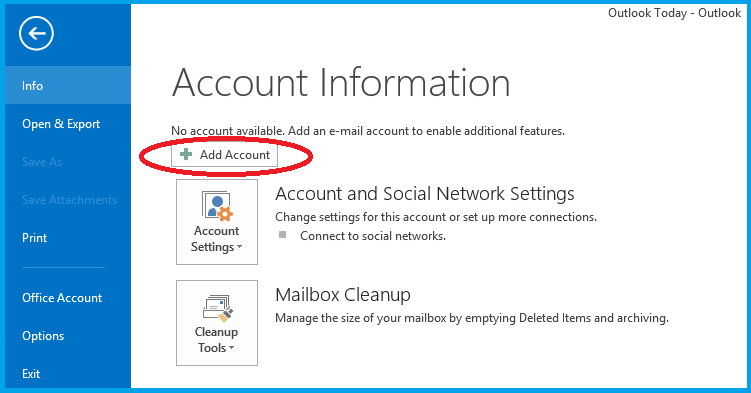
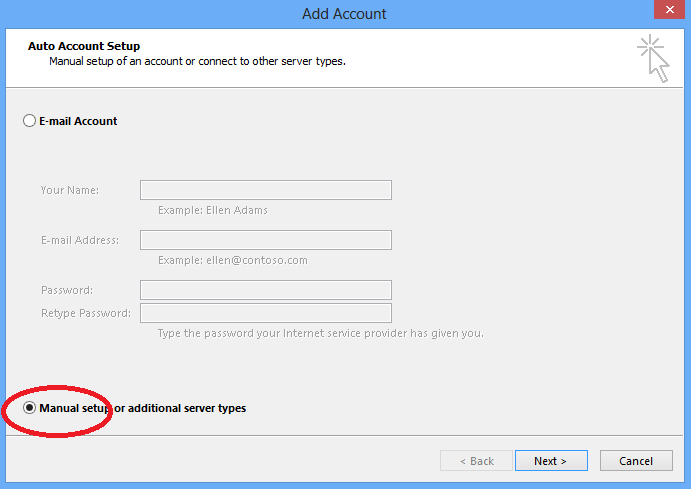
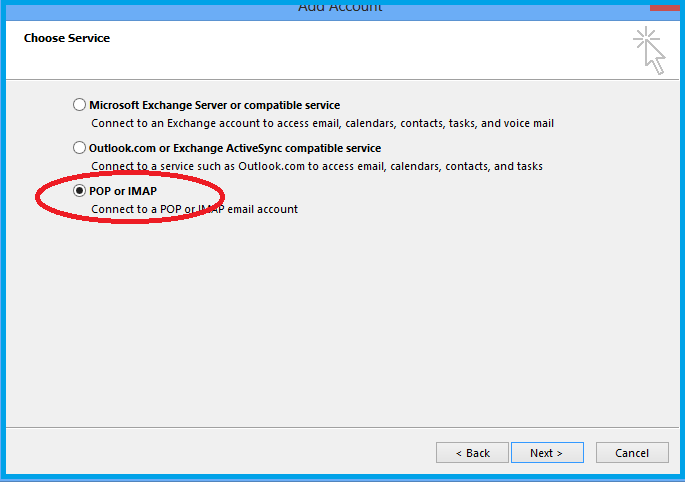
 Get User Profile from Email address).
Get User Profile from Email address).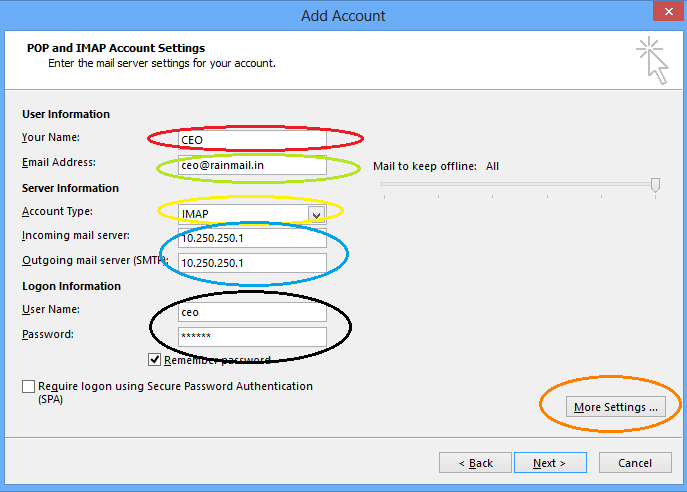

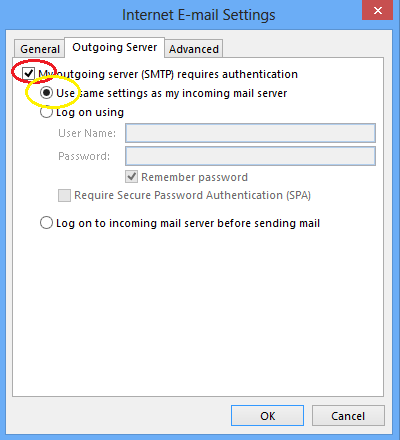
 Carizen Technical Support for help.
Carizen Technical Support for help.